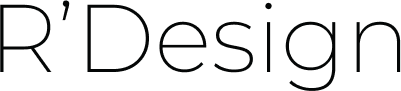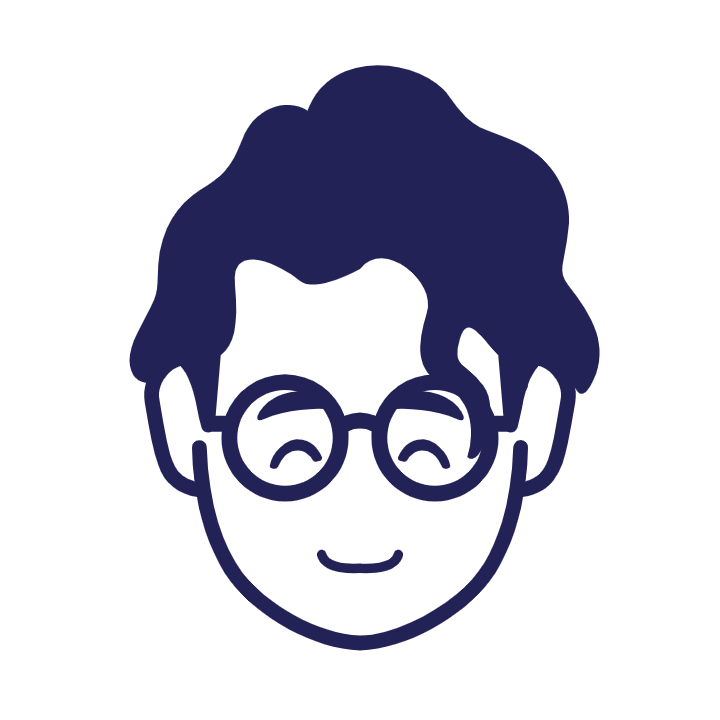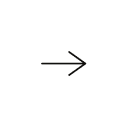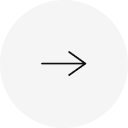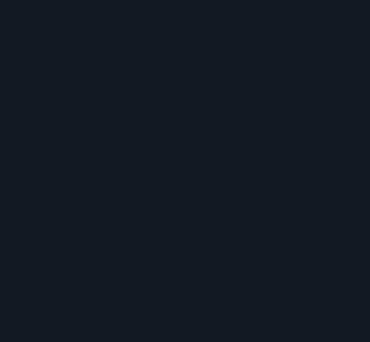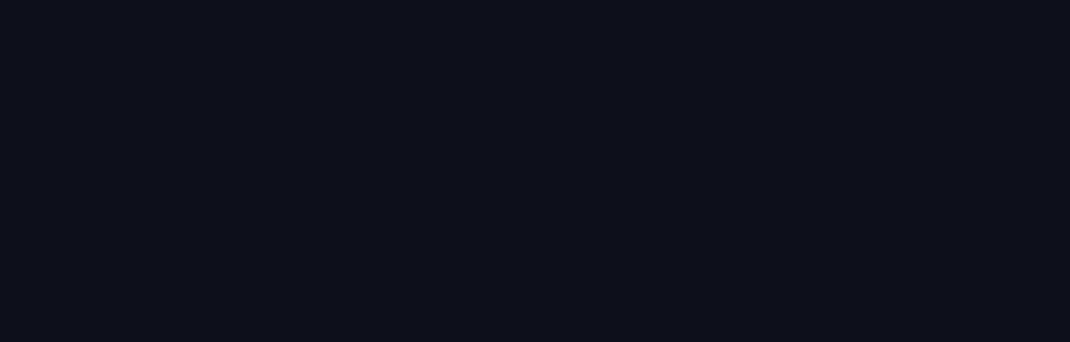Googleドライブでファイルやフォルダを共有する方法と注意点を解説

Googleドライブでファイルやフォルダを共有する際の方法や注意点をわかりやすく解説していきます。
- 共有する際の注意点
- 個別に共有する方法
- まとめて共有設定する方法
Googleドライブは便利ですが、便利さゆえに危険な部分もあります。
注意点を知っておくことで安全に共有することができますので、利用用途に合わせてご覧ください。
Googleドライブの共有設定には種類がある
まずは、Googleドライブでファイルやフォルダをどのように他の方と共有し閲覧したり編集したりできるのか?
設定方法はかんたんですので、一つずつゆっくりと進めていきましょう。
ファイルやフォルダの共有相手を選択
ファイルやフォルダを共有できる相手を見てみましょう。
特定のユーザー
1名から設定することができ、設定時には相手のメールアドレスやGoogleアカウントが必要となります。
リンクを知っている全員
Googleアカウントを持っていない人や、ログインをしていない状態の人であってもリンクを知っていればファイルを閲覧することなどが可能となります。
共有権限について
Googleドライブを共有する際の注意点として、共有相手にどこまでの権限を与えるかということです。
共有したことで、ファイルの中身などを書き替えらえれてしまったり削除されてしまったりなどを防ぐために権限のレベルがあります。
- 閲覧のみ
- 閲覧+コメント可
- 編集者
上記の3段階に分かれていますので、活用方法に合わせて相手への権限を判断していきましょう。
Googleドライブ内にフォルダを作成する方法
Googleドライブ内にフォルダを作成することができます。
ファイルを一つずつアップロードしておいてもいいのですが、フォルダを作成しその中にまとめておくことで見やすくなります。
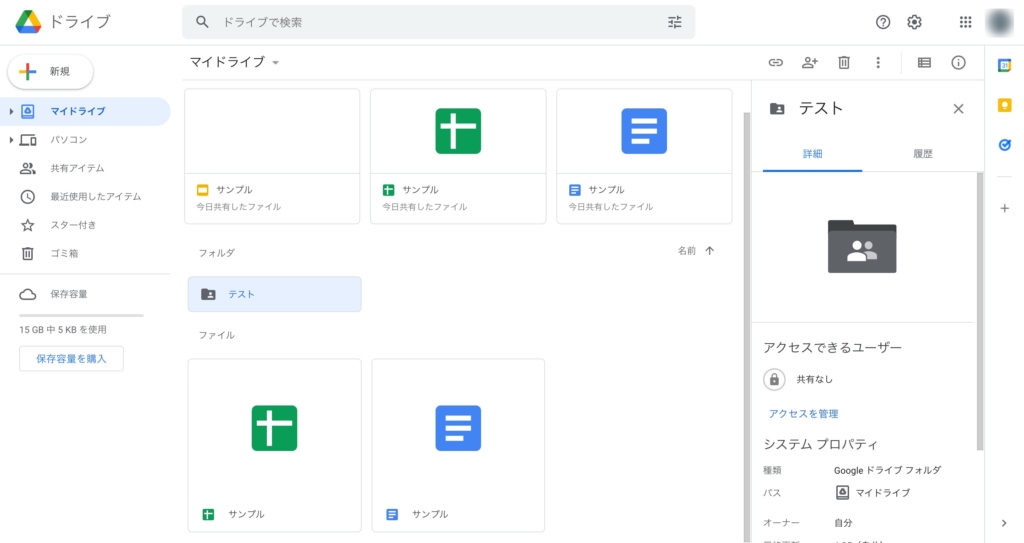
それでは早速フォルダを作成していきましょう。
ドライブ画面内の白いところで右クリックをして、一番上に表示される「新しいフォルダ」を選択します。
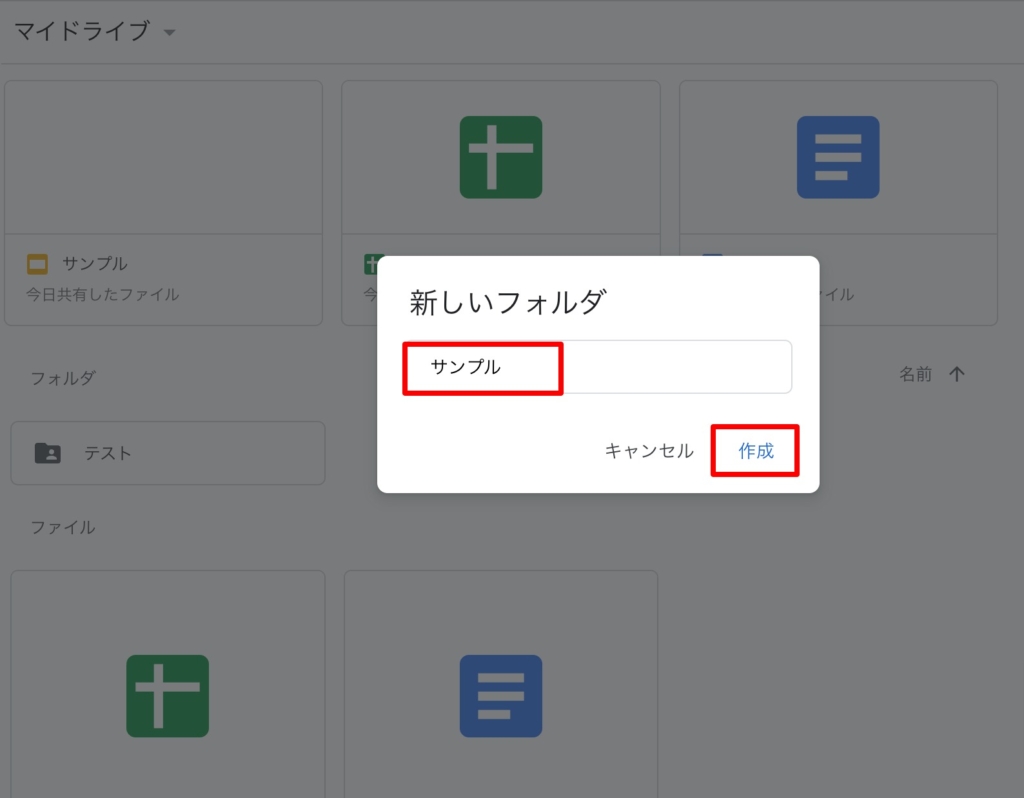
フォルダ名を自由につけることができますので、今回はサンプルとしています。
入力後は作成をクリック。
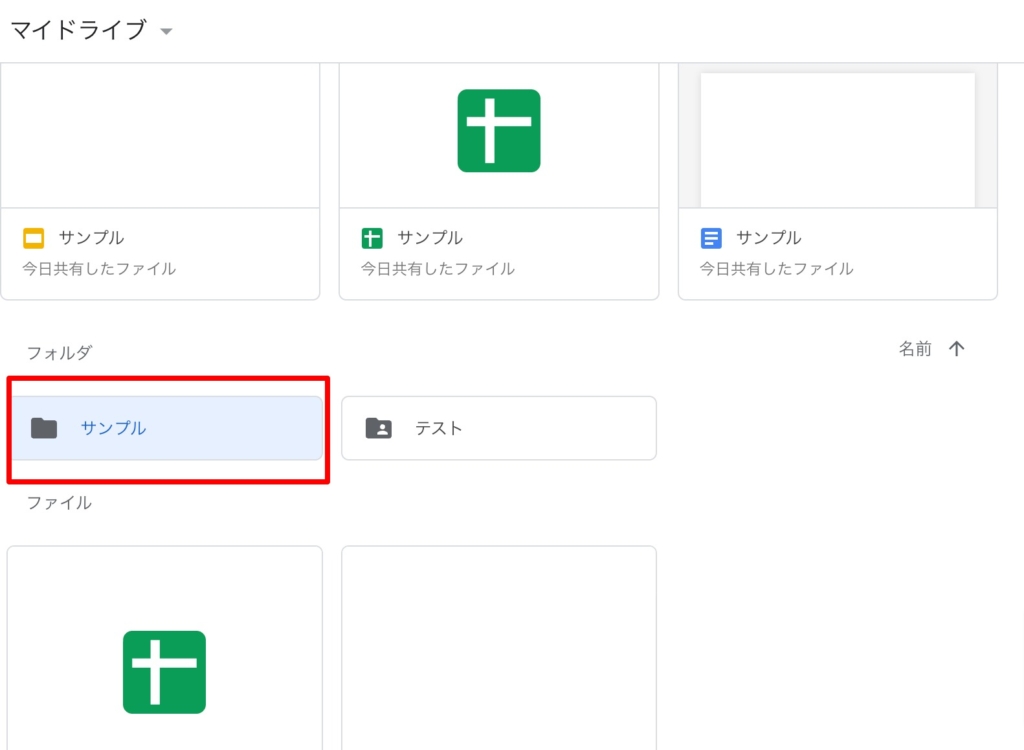
今作成した、フォルダが追加されました。
これでフォルダの作成は完了です。
Googleドライブでファイルとフォルダの共有方法
共有方法には2つの方法があります。
リンクを知っている全員に共有する
Googleドライブでの共有方法は、共有したいファイルやフォルダを選択して共有アイコンより設定を行います。
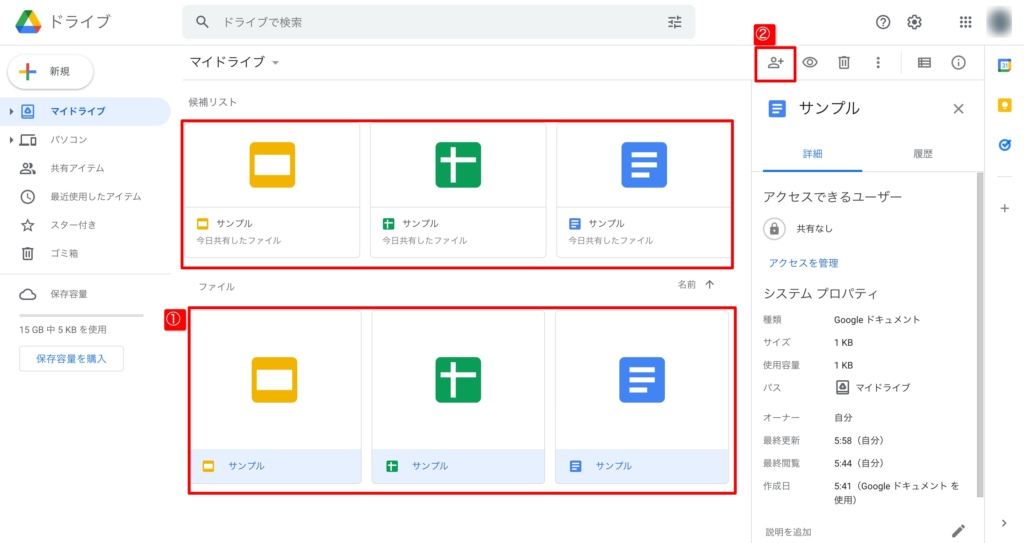
- 共有したいファイルを選択
- 共有アイコンを選択
人型の共有マークを選択すると下の画面が表示されます。
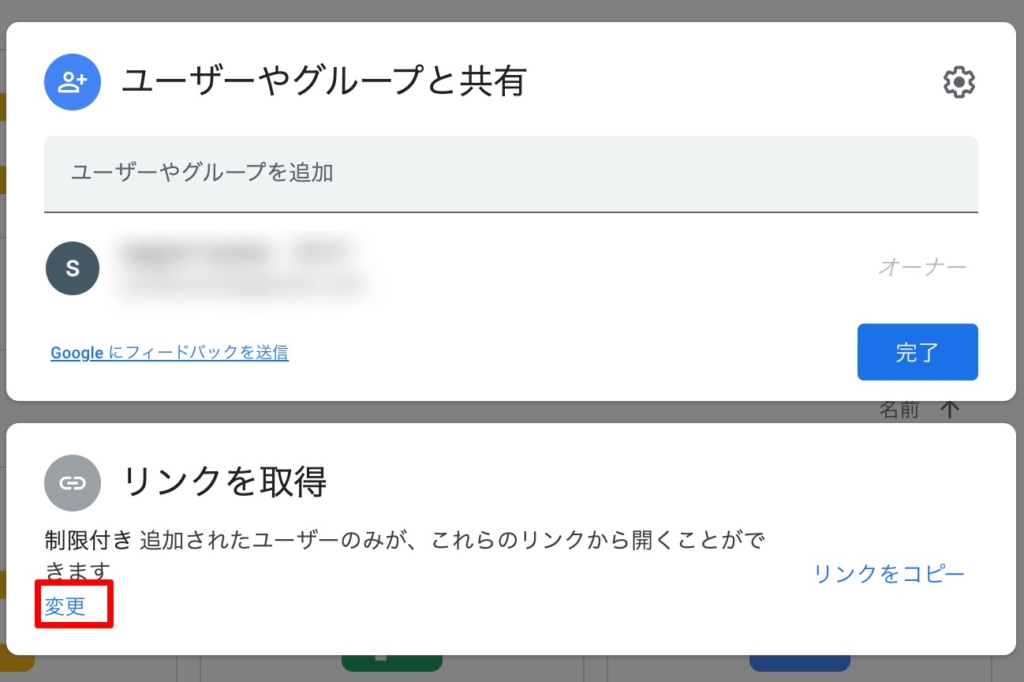
赤枠の変更という部分をクリック。
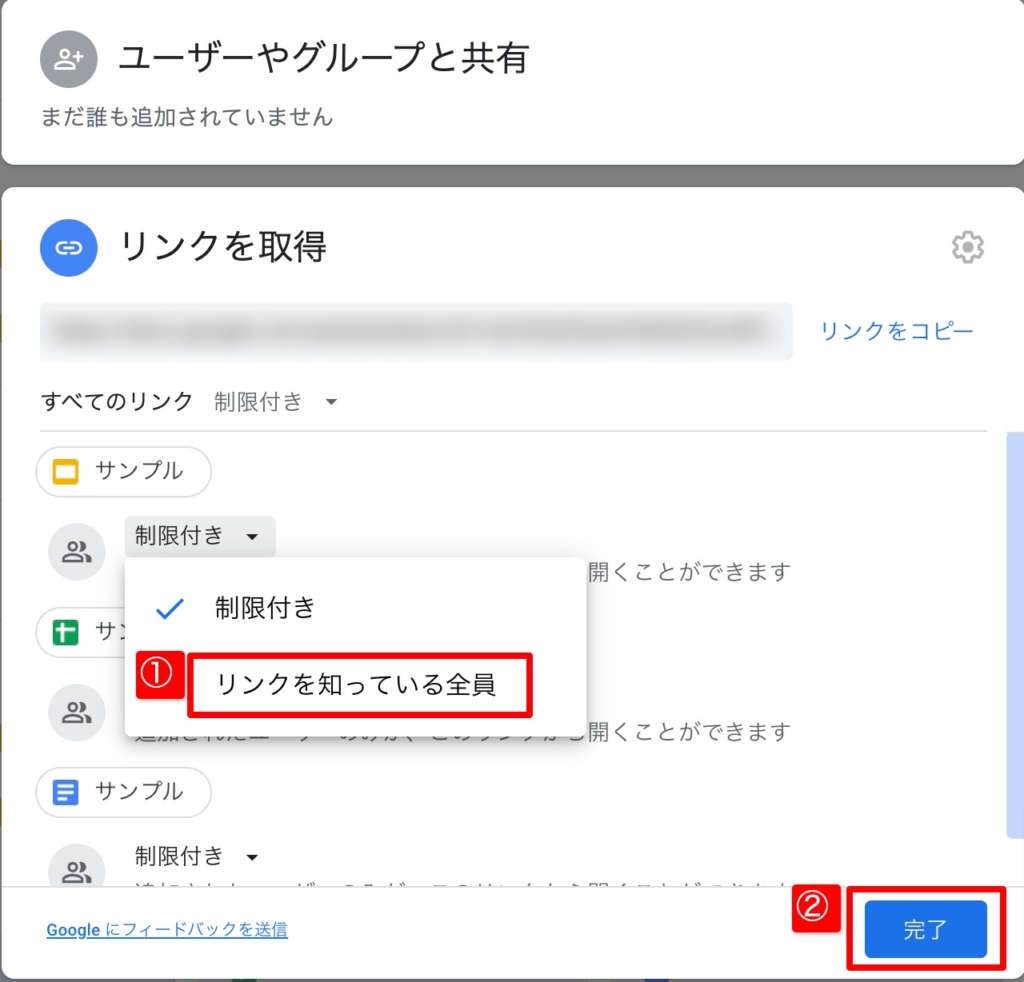
制限付きになっている部分をクリック。
- リンクを知っている全員に変更
- 変更後完了をクリック
以上で完了です。
個人やグループと共有する方法
こちらはリンクを知っている全員とではなく特定の人とだけ共有したい場合などに使うかと思います。
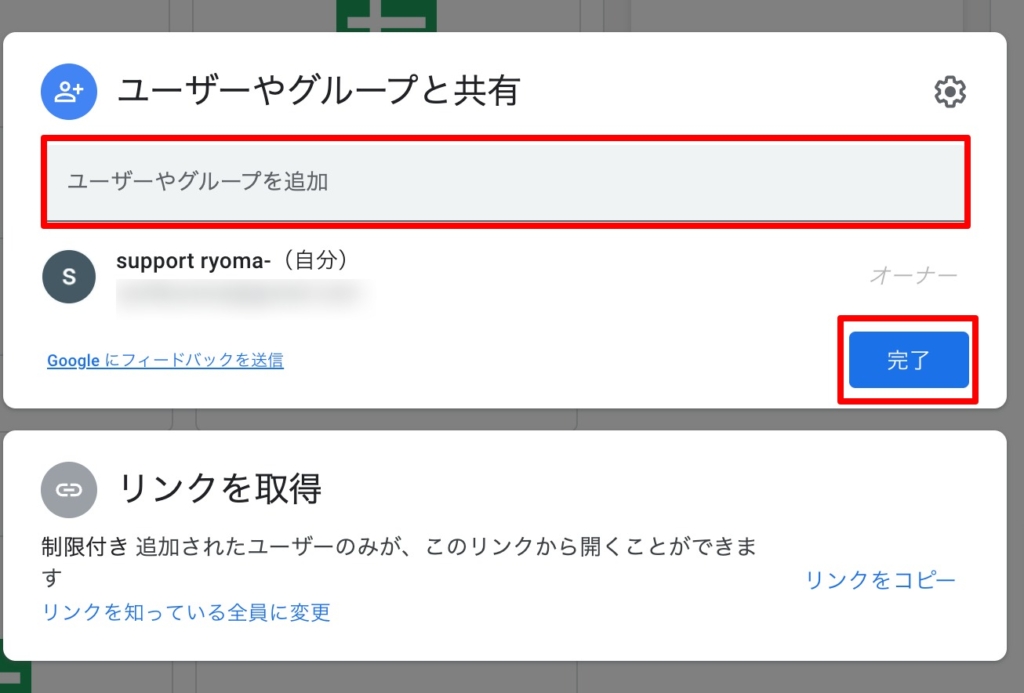
赤枠内に共有したい方のメールアドレスやGoogleアカウントを入力し、右の完了をクリック。
実際にメールアドレスを入力すると下の画面のように権限や送るメッセージなどを入力することが可能となります。
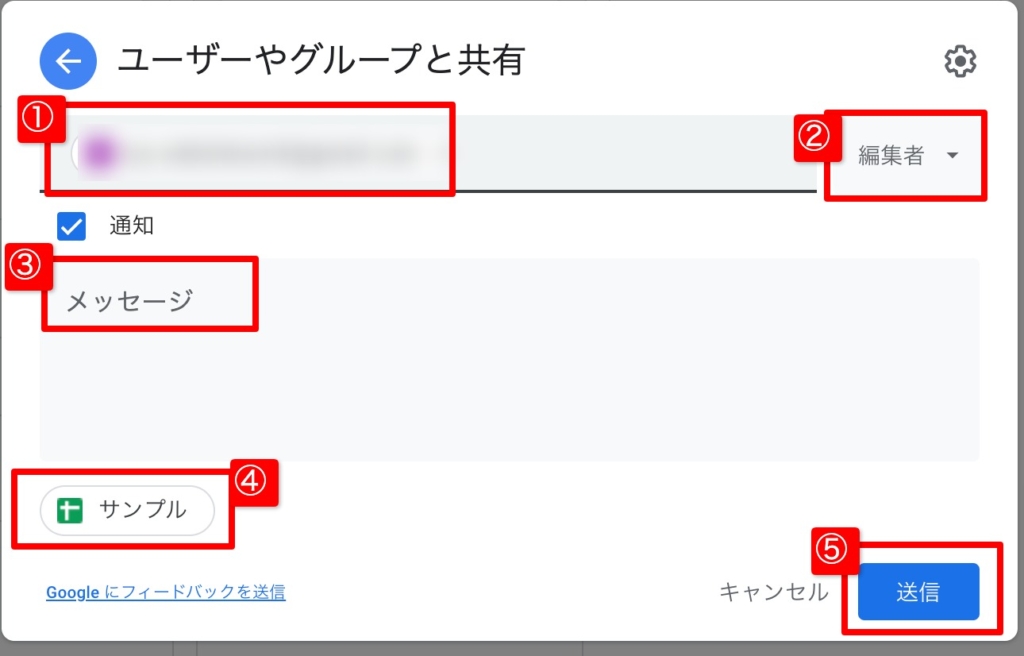
- 共有したい方のメールアドレス
- 権限の選択(閲覧者・コメント付き閲覧者・編集者)
- メッセージ入力
- 共有するファイル名
- 送信
実際に送ると下のようなメールが届きます。
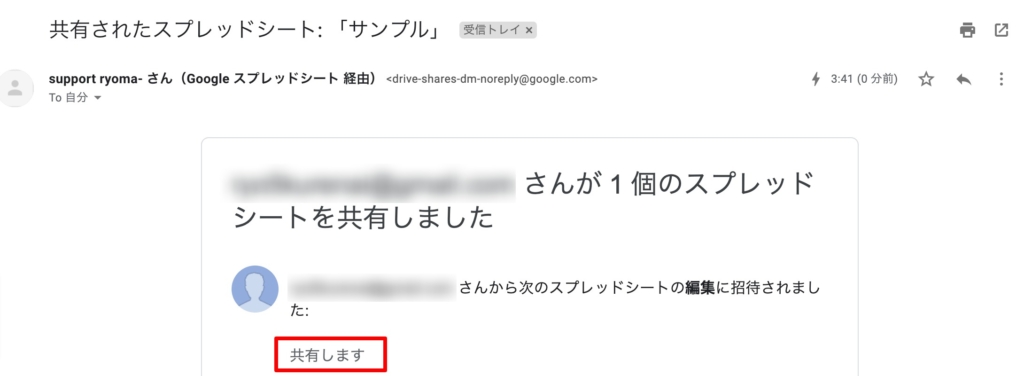
赤枠内は、メッセージが入っています。
共有したフォルダ・ファイルへのアクセス方法
Googleドライブを開くと、自分のデータがある「マイドライブ」と招待された「共有アイテム」があります。

②の共有アイテムを選択すると、先ほどメールアドレスを入力し共有したサンプルファイルが表示されています。
以上で共有方法についての解説は終了です。
Googleドライブで共有するときの注意点
お手軽に誰とでも共有することが可能ですが、お手軽さゆえに気をつけたい部分があります。
誰にどこまでの権限を与えて共有するのか?と容量には限りがありますので、その2点に注意しながら行いましょう。
おまけ:Googleドキュメントも同じ方法で共有ができる
Googleドライブと同じ方法でGoogleドキュメントやスプレッドシートなども、共有することが可能です。
手順は、共有したいファイルを選択して共有マークをクリック。
「個人やグループの限定」もしくは「リンクを知っている人全員」に公開するのかを選択後、上記の手順で共有していくことができます。
まとめ
お手軽に共有することができるGoogleはとても便利です。
便利ゆえに押さえておきたい注意点などもありますので、使用する前にしっかりと把握しておきましょう。