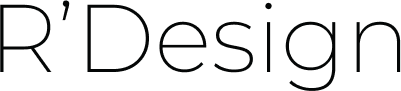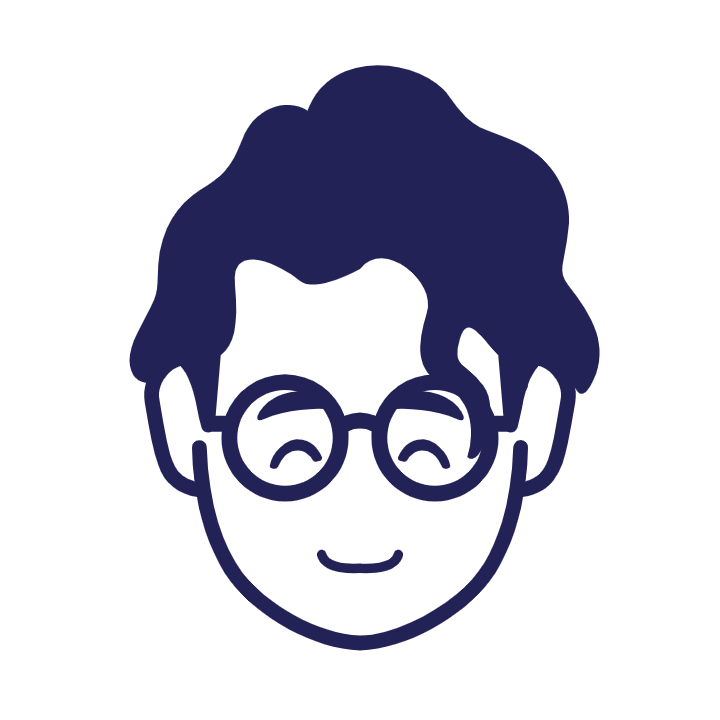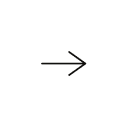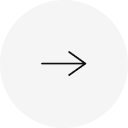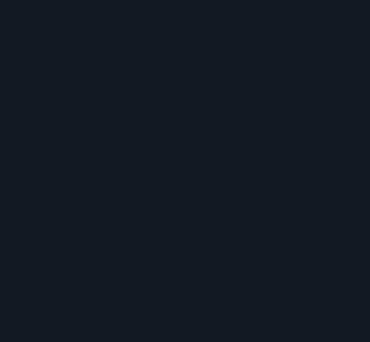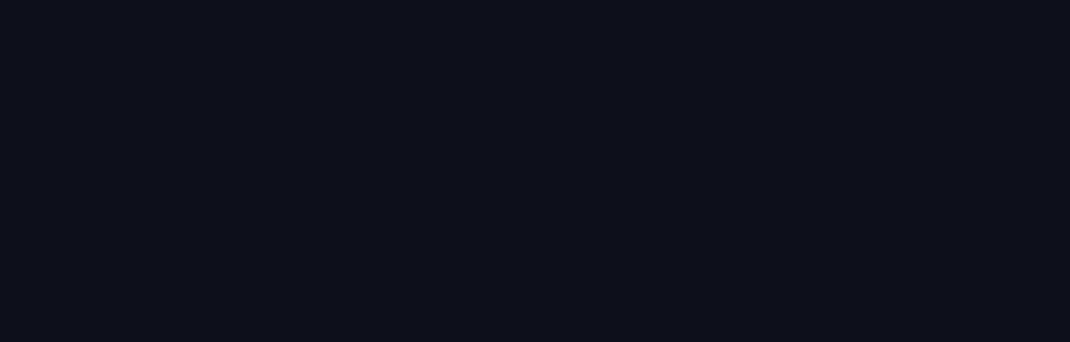エックスサーバーと独自ドメイン取得手順を初めての方でもわかるように画像を使って丁寧に解説

【PR】この記事には広告を含む場合があります。
この記事で紹介する商品やサービスを購入・申込することで売上の一部が還元されることがあります。
取扱い広告案件(会社)一覧は下記の通りです。
・株式会社LOOS
・GMOインターネットグループ株式会社
・エックスサーバー株式会社
・GMOペパボ株式会社
レンタルサーバーの「エックスサーバー」の契約手順と「独自ドメイン」の契約手順を合わせて解説した記事です。
- エックスサーバーの契約手順
- 独自ドメインの取得方法
- WordPressのインストール方法
上記の3点をわかりやすく解説するために、先日エックスサーバーを実際に契約しその時の画面をスクショしてきました。
初めての方が、本当にこれで大丈夫だろうか?と不安になるような部分を丁寧に解説していきます。
キャンペーンで安く始めることができる場合がありますので、最初にキャンペーン内容や期間を必ず確認しておいてください。
エックスサーバー申し込み手順と流れの解説
エックスサーバーには通常申し込みと、WordPressクイックスタート機能の2つがあります。
今回は通常のお申し込み方法で契約してきましたので、この記事では通常方法でご案内いたします。
通常のお申し込み手順
まず、エックスサーバーには10日間の無料お試しというのがあります。
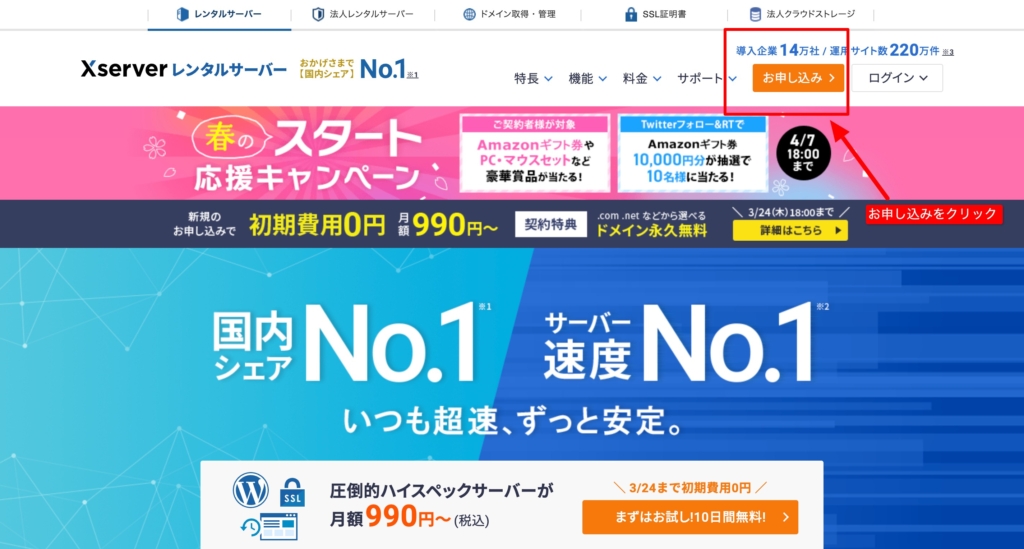
画面上部のお申し込みもしくは、中央のお試し10日間無料をクリック。

続いて左側の「10日間無料お試し 新規お申し込み」を選択します。
右側はすでにアカウント登録を終えている方ですので、新規の方は左から進みましょう。

ホームページを作る際にページ数が多くない、もしくはブログサイトなどの新規開設でしたら一番左のスタンダードプランで十分です。
今回はクイックスタートを利用しないので真ん中の「利用する」にはチェックを入れずに「Xserverアカウントの登録へ進む」をクリック。

必須項目を入力し、利用規約へチェックを入れたら「次へ進む」をクリック。

次に、登録したメールアドレスに確認コードが届きますのでメールを開いて確認してください。
送られてきたメールなどは念の為、Gメールのスター付きなどにして保管しておきましょう。
不要だと思った時に削除すれば大丈夫ですが、すぐに削除してしまいコードがわからなくなってしまうと時間がかかってしまうので一旦大事に保管しておくことをオススメします。

上記は実際に送られてきたメールをスクショしたものです。
登録したメールアドレスと、認証コードが記載されています。
下の認証コードをコピーして、先ほどの「確認コード」の欄に貼り付けましょう。

コードを入力後に最終確認として、入力してきた情報が記載されていますのでご確認をお願い致します。
問題がなければ、一番下の「この内容で申込する」をクリック。

ひとまず、サーバーのお申し込みはこれで完了しました。
エックスサーバーより「サーバーアカウントの設定完了のお知らせ」というメールが送られてきます。

実際に届いたメールがこちらです。
時間は測っていなかったのですが、おそらく〜5分ほどで(もしかしたらもっと早かったかもしれません)届いたと思います。
サーバー料金のお支払い方法
お試し期間のお申し込みが完了したので次はお支払い方法を選んでいきます。
もう少しでサーバー契約が終わりますので、頑張りましょう!

エックスサーバーには料金シュミレーションがありますので、自分が契約する期間だといくらになるのかがすぐにわかります。
料金シュミレーションはこちら

トップページへ戻り上に表示されている料金支払いをクリック。

移動した画面で、お支払い設定をするサーバーを選択し、契約期間を選びます。
契約期間によって料金が変わってきますので、下記を参考にしてください。

ご希望されるお支払い方法を選択後「決済画面へ進む」をクリック

今回はクレジットカードで契約を想定して進めましたので、他のお支払い方法をご選択された方は画像がなく申し訳ありません。

入力したお支払い方法にお間違いがなければ「支払いをする」をクリック。
お疲れ様でした、これでサーバー料金のお支払い設定が完了しました。
独自ドメインの取得手順を解説
次に独自ドメインの取得方法を解説していきます。
そのままXサーバーのページからドメイン取得を行うことができますので、続けて進めていきましょう。
ドメイン取得とドメイン移管
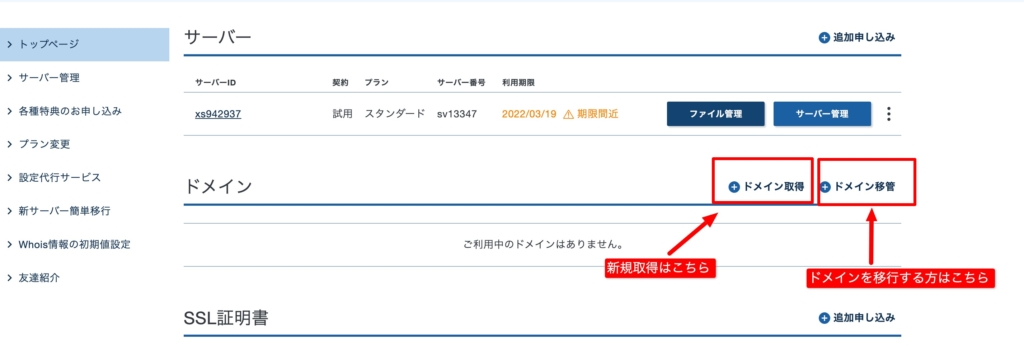
今回はドメインの新規取得をしましたので、ドメイン取得の方法をご案内します。
先ほど申し込みに使った情報を入力すると上記のトップページへ移ります。
赤枠の「+ドメイン取得」と書かれているところをクリックします。右側のドメイン移管は今回は使用しませんので、左側を選択してください。

独自ドメインは同じものを取得することはできません。誰かが使用していると取得することができないので、上の赤枠にまずは希望するドメイン名を入力してください。
www.k-ryoma.workが私のホームページのアドレスです。(https://を抜いています)
この場合k-ryoma.workがドメイン名となります。今思えば、なぜ.comや.jpにしなかったのか?と感じますが.workも気に入ってるので良しとします。
注意点として.xyzのような珍しいものを最初は選択しないことを強くオススメいたします。
珍しいメールアドレス=迷惑メールとしてオートで弾かれてしまう確率が上がりますので、日本で使うのでしたらよく見かけるものを選んでおくと無難です。
自分が欲しいドメインが取得できない場合はどうするのか?
→ハイフンなどを挟んで希望に近い形で取得する。
例えば、ryoma.comが取れない場合はk-ryoma.comなどにすると取得できる確率が上がります

希望のドメインが取得できることを確認したら価格などを確認し、利用規約へチェックを入れ「お申込み内容の確認とお支払いへ進む」をクリック。
私が選んだドメインですと、取得に1円で更新料は1,298円ということになります。
2個目のドメインを取得の際は、1円→950円となるようです。

お支払い方法の選択
価格の確認を行ったらお支払い方法を選択します。

今回はクレジットカードでのお支払いを選択したので、カード番号などの項目を入力をします。
他のお支払い方法を選択された方は、解説画面がなくて申し訳ないのですが状況に合わせて必要な情報を入力して進んでください。
セキュリティコードって何だっけ?となってしまった場合は、カード情報を入力の枠にある?をクリックしていただければわかりますのでご安心ください。

確認画面にて問題がなければ「支払いをする」をクリック。
ドメインのSSL設定をしよう
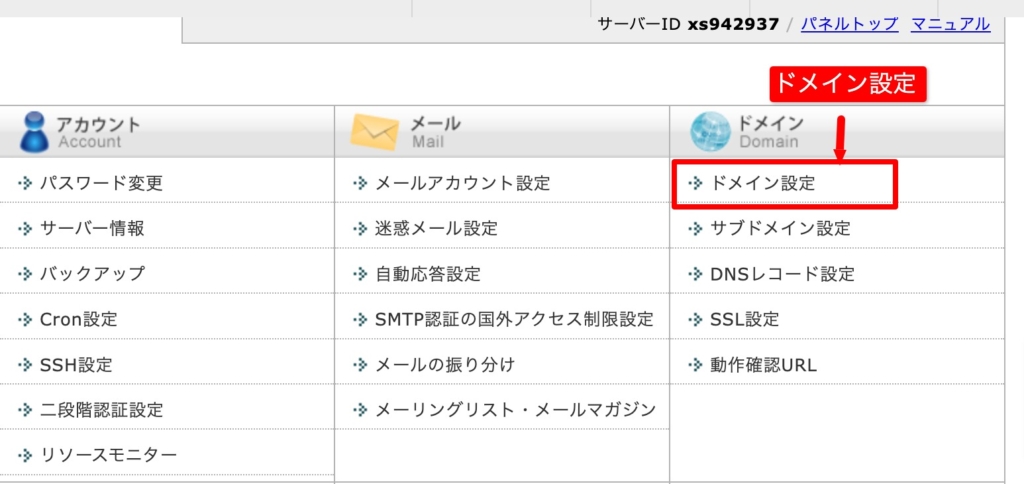
お支払い完了後に、ドメインが取得できているか確認をしてみましょう。
サーバーパネルの画面の右にドメインの欄がありますので、ドメイン設定をクリック

サーバーパネルの画面ではない場合は、トップページのサーバー管理をクリックしていただければパネル画面へ移行しますのでご安心ください。

ドメイン設定をクリックすると上の画面へ移行しますので、自分が取得したドメイン名が表示されています。
続いて無料独自SSLを設定していきます。
右側のドメイン設定追加を選択してください。
SSLにするとどうなる?
すごく簡単にいうと保護された通信になり、アドレスバーに鍵のマークが出ます。
保護されていない通信ですと、アドレスバーに「保護されていません」の表示が出ます。
無料なのでSSLにしましょう。http→httpsに変わりますので、ご参考までに記載しておきます。

試しに契約した時にXアクセラレータを知らなかったので、抜いてしまいました。
Xアクセラレータがあることで、Webサイトを高速・安定化させることができるようです。
真ん中のドメイン名の部分に取得したドメイン名を入力し、右の確認画面へ進むをクリック。
ドメイン名忘れてしまった!という方は落ち着いて画面左上のXServerレンタルの部分を右クリックして、新しいタブを開きましょう。
その後、同じように進み自分のドメイン名を確認しコピーして貼り付ければ大丈夫です。

ドメイン名や無料独自SSL設定の追加・Xアクセラレータ(私は抜いてしまったので表示されていません)が選択した通り問題なければ追加するをクリック。

一番上のモザイクの部分にドメイン名が入り、下の矢印の部分にはホームページのURLが記載されています。
お疲れ様でした。
独自ドメイン取得+SSL化はこれで終了です。
WordPressのインストール手順を解説
サーバーの申し込みをして独自ドメインの取得まで行ったらもう一息です!
WordPressをインストールしていきましょう。
簡単WordPressのインストール

サーバーパネルの画面を下にスクロールしていくと、WordPressの項目があります。
一番上の段にあるWordPress簡単インストールを選択してください。

初期選択されている「インストール済みWordPress一覧」ではなく、右の「WordPressインストール」を選択してください。

一番上の赤枠の部分で「www」の有りか無しかを選択することができます。
ちなみに私のサイトは有りになっていますが、最近は無しの方がスッキリとしているので良いかなと思っています。この辺はお好みで選んでください。
ブログ名・ユーザー名・パスワード・メールアドレスの欄に記入し入力後は右下の「確認画面へ進む」をクリック。
私は心配性なので、ユーザー名・パスワード・メールアドレスの3つは必ずメモに残しています。不要であれば削除するのはすぐにできますが、必要な時にわからないと何倍もの時間を使ってしまいますのでコピペでどこかにメモとして残しておくことをオススメいたします。

WordPressのインストールはすぐに終わりますので、管理画面のURL・ユーザー名・パスワードなど必要な部分をメモしておきましょう。
WordPressのログイン画面

WordPressの管理画面URLへ飛ぶと上のログイン画面へ移行します。
お疲れ様でした。WordPressのインストールまではこれで終了です。
先ほどのユーザー名とパスワードを使ってログインしましょう!
この記事ではここまでです。次回移行に管理画面の見方やWordPressのテーマのインストール方法など解説していきます。